テクニカルガイド/印刷用データ作成ガイド(Illustrator)
ホワイトデータの作り方
透明素材や金・銀素材など、ホワイトインクを必要とする商品のデータの作り方。

ホワイトインクとは?
クリアファイルの素材は透明な為、ホワイト印刷がない場合、データ上の白い部分は透明になり、カラーの部分は半透明に透けて仕上がります。
基本的に写真やイラスト、文章の後ろにはホワイトインクの印刷をオススメしております。表と裏が異なるデザインの場合も、ホワイト印刷があれば裏側のデザインを邪魔する事なく表現でき、また、ファイルに挟んだ中身が透けにくくなります。
ホワイトインクを部分的に使用するなど、ホワイト印刷はアイデア次第で白い紙やシールへの印刷とは異なる表現が可能となりデザインの幅も広がります。
弊社では、比較的簡単にできる、上記方法を推奨しておりますが、他にも方法はございますので、あくまでも参考程度にしてください。
レイヤーパレットの後白版レイヤーを触って、その中に作成してください。
レイヤーの順序やレイヤー名は変更しないてください。
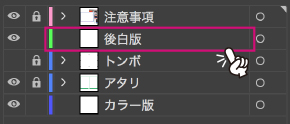
ホワイトデータはグレースケール(K)のみで制作してください。 グラデーションを使用する場合は(K)0%〜(K)100%の間で制作してください。
右拡大図のように、ほんの少しのズレでホワイトインクがはみ出して見えてしまいます。
効果→パス→パスのオフセットで-0.1mm設定してください。
※画面上では0.1mm小さくなったように見えますが、データ上では元のサイズのパス情報を保持している為、次項の手順が必要です。
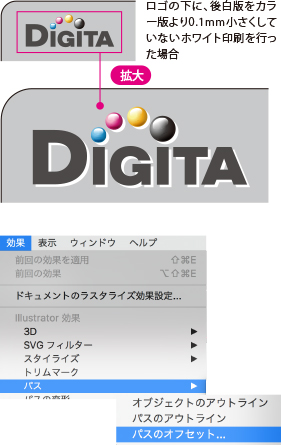
オブジェクト→アピアランスを分割で分割します。
※アピアランスを分割をすることでパスの情報が0.1mm小さくしたものになります。
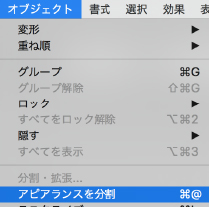
別の方法として、「オブジェクト」の「パスのオフセット」で0.1mm縮小する場合、元のパスに対してオフセットされたパスが追加で作成されますので、オフセット前のパスを削除していただく必要があります。
 後白版を0.1mm縮小せずにデータ入稿された場合、そのまま印刷の工程に進ませていただきますので予めご了承ください。
後白版を0.1mm縮小せずにデータ入稿された場合、そのまま印刷の工程に進ませていただきますので予めご了承ください。

