テクニカルガイド/ホワイトデータの作り方(Photoshop)
ホワイトデータの作り方
透明素材や金・銀素材など、ホワイトインクを必要とする商品のデータの作り方。

ホワイトインクとは?
クリアファイルの素材は透明な為、ホワイト印刷がない場合、データ上の白い部分は透明になり、カラーの部分は半透明に透けて仕上がります。
基本的に写真やイラスト、文章の後ろにはホワイトインクの印刷をオススメしております。表と裏が異なるデザインの場合も、ホワイト印刷があれば裏側のデザインを邪魔する事なく表現でき、また、ファイルに挟んだ中身が透けにくくなります。
ホワイトインクを部分的に使用するなど、ホワイト印刷はアイデア次第で白い紙やシールへの印刷とは異なる表現が可能となりデザインの幅も広がります。
弊社では、比較的簡単にできる、上記方法を推奨しておりますが、他にも方法はございますので、あくまでも参考程度にしてください。
ホワイト印刷が必要なオブジェクトを、カラー版上で選択選択してください。

選択範囲を変更→縮小で2px(400dpiの場合)縮小させます。
※350dpiの場合▶︎1px 800dpiの場合▶︎4px 縮小
Photoshopは単位がピクセルになりますのでご注意ください。
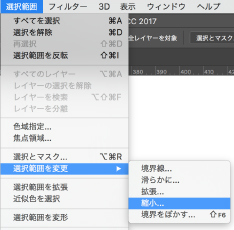
右拡大図のように、ほんの少しのズレでホワイトインクがはみ出して見えてしまいます。
3.後白版レイヤーを選択後白版レイヤーを触って選択します。

編集→塗りつぶしから、ブラックを選択します。
※ブラック以外の色では作成しないでください。
右図のようになったら塗りつぶし完了です。
ホワイトインクを使用する場合は、レイヤーを複数に分けたままの保存が必要になりますので、PSD形式で保存してください。
保存オプションの”レイヤー”のチェックボックスにチェックを入れてください。
チェックを入れずに保存すると、レイヤーが全て統合され、印刷時にアタリ線を取り除く事ができず、仕上がりのフチに残ってしまいます。
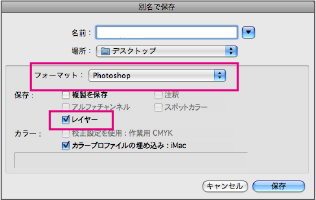
 後白版を0.1mm縮小せずにデータ入稿された場合、そのまま印刷の工程に進ませていただきますので予めご了承ください。
後白版を0.1mm縮小せずにデータ入稿された場合、そのまま印刷の工程に進ませていただきますので予めご了承ください。

