解像度について
デジタの印刷は、解像度300dpiで印刷を行います。300dpi未満の場合はそのままの出力になりますので画像が荒れる可能性がございます。事前に設定をご確認くださいますようお願いします。
| 使用シーン | 最適な解像度 |
|---|---|
| Webなど画面表示 | 72dpi/96dpi |
| 大判ステッカー印刷の推奨解像度 | 200dpi |
| 印刷物 | 300dpi〜400dpi |
300dpi

72dpi

制作方法
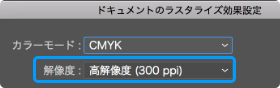
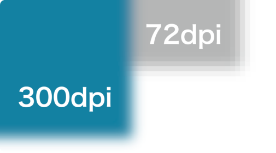
Illustrator
ドキュメントのラスタライズ効果設定は、ドロップシャドウやぼかしなどの効果の解像度を設定しています。
この設定がスクリーン(72dpi)になっていると効果が粗く表示・印刷されます。
解像度は300dpiに設定してください。
左図:効果>ぼかし(ガウス)5px
効果>ドキュメントのラスタライズ効果設定
Illustratorで画像を配置する場合、解像度400dpiの画像を推奨しています。
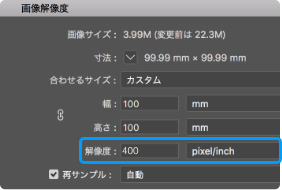
Photoshop
Photoshopでは解像度400dpi以上を推奨しています。画像に細い文字や線が入る場合は解像度800dpiでの作成を推奨しています。
イメージ>画像解像度
制作方法
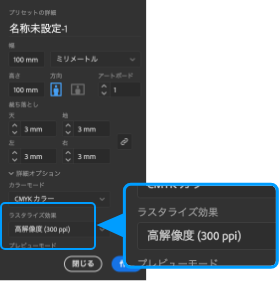
Illustrator
ファイル>新規・・・>プリセットの詳細>ラスタライズ効果
Illustratorで画像を配置する場合、解像度400dpiの画像を推奨しています。
Photoshop
Photoshopでは解像度400dpi以上を推奨しています。画像に細い文字や線が入る場合は解像度800dpiでの作成を推奨しています。
ファイル>新規・・・>プリセットの詳細>解像度
注意事項
・Photoshopで作成した文字(テキストレイヤー)はベクトルデータのため、拡大・縮小をしても印刷品質損なわれませんが、「レイヤーを結合」したり「画像を統合」すると、画像となりますので、拡大・縮小をすると品質が低下します。
入稿時に「画像を統合」して保存する際は、後から修正・変更するときのバックアップとして、統合前のPSDデータを残しておくことをおすすめします。文字の印刷品質は画像統合時のデータの解像度に依存しますので、より高品質な文字の仕上りをご希望の場合は、フォントをベクトルデータのまま入稿できる、Illustratorをご使用ください。
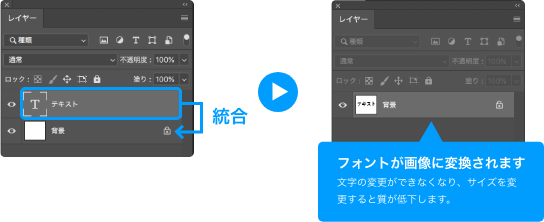
・一度72dpiの設定で適用させた効果を、作業中に300dpiの設定に変更した場合、見た目が予期せず変化してしまうものがありますのでご注意ください。

