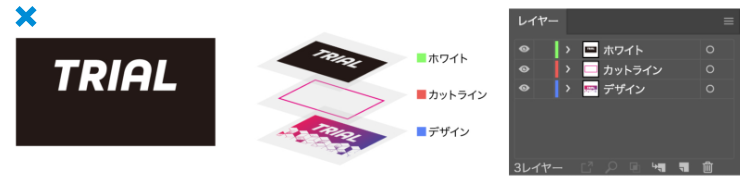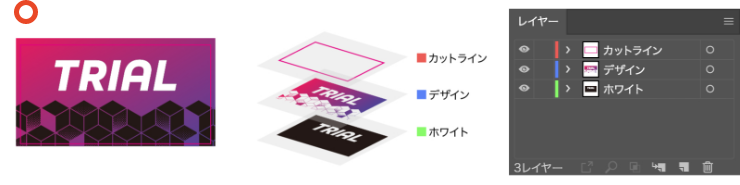テクニカルガイド|ホワイントインク作成方法|イラストレーター
- テクニカルガイド
- ホワイトデータの作り方(Illustrator)
Ai
ホワイトデータの作成方法 [Illustrator]
ホワイトインクを使用した実際の印刷例はこちら
| ホワイトデータの作成方法 | ▶︎ホワイト印刷のみを希望する場合の作成方法 |
|---|---|
| 注意事項 | ▶︎ホワイト濃度に注意 ▶︎グラデーションやぼかしに注意 ▶︎複合パスに注意 ▶︎再入稿の対象となる不備データの例 |
ホワイトインクの印刷の仕組み
ホワイト印刷をする場合は、ホワイトインクをまず印刷してからその上にCMYKのカラーを印刷します。そのため、カラーとは別にホワイトインクをのせる箇所を指示するホワイトレイヤーの作成が必要となります。
ホワイト+カラー
出力イメージ

Ai
レイヤー構造

カラーのみ
出力イメージ
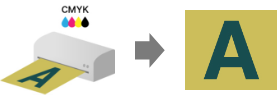
Ai
レイヤー構造
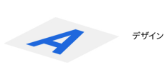
ホワイトデータの作成方法 -基本編-


1. デザイン(CMYK)とカットラインを作成したデータをご用意ください
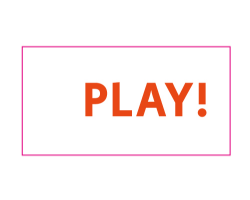
2. 最下部にレイヤーを作ってください
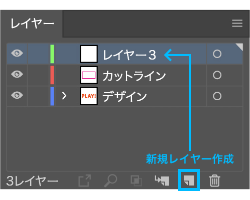
まずはレイヤーパレットの新規レイヤーボタンを押し、最下部に移動してください。作成したレイヤーの名前を”ホワイト”にしてください。
・レイヤーをドラッグして移動させることで重なり順の変更ができます。
・レイヤー名をダブルクリックすると名前の編集ができます。
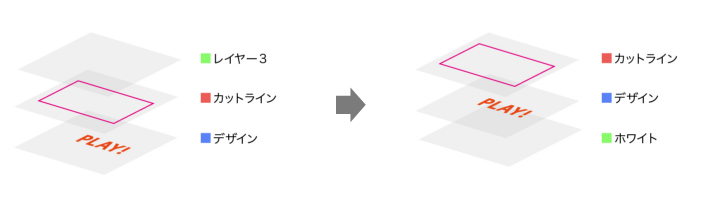
3. ホワイトの印刷したい範囲を黒色(K100%)で作成してください
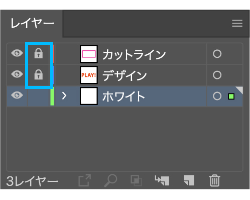
ホワイトレイヤー内に黒色(K100%)でホワイト印刷のデザインを作成してください。このレイヤー内の黒色部分が白色で印刷されます。
“カットライン”レイヤーと”デザイン”レイヤーをロックしておくと誤ってホワイトデータが別のレイヤーに入ってしまうことを防ぐことができます。
ホワイトを印刷したい部分を選択し、ホワイトレイヤーに同じ位置でコピー
デザインレイヤーからデザインをコピーします。コピーしたら、デザインレイヤーを非表示にして、ホワイトレイヤーの同じ位置にペーストします。
編集>同じ位置にペースト
(Windows : ctrl+shift+V , Mac : ⌘command+Shift+V)
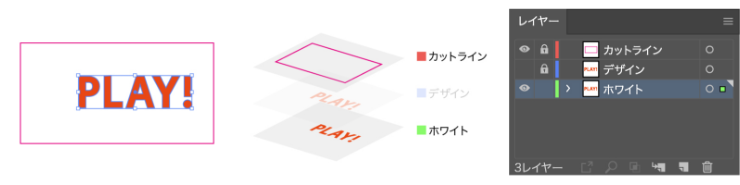
ホワイトレイヤー内のオブジェクトを黒色(K100%)に変更します
先ほどペーストしたオブジェクトを全て黒色(K100%)にします。

ホワイトで印刷したいオブジェクトを追加します
ホワイトレイヤー内にオブジェクトを作成します。この際、先ほど同様黒色(K100%)にしてください。
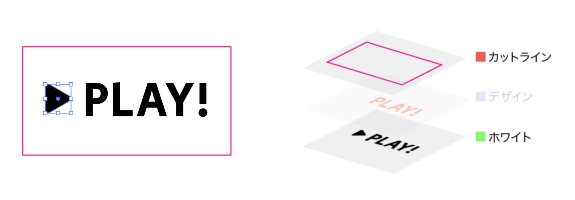
4. 入稿データ完成
最後に全てのレイヤーのロックを外し、表示状態にしたら入稿データの完成です。
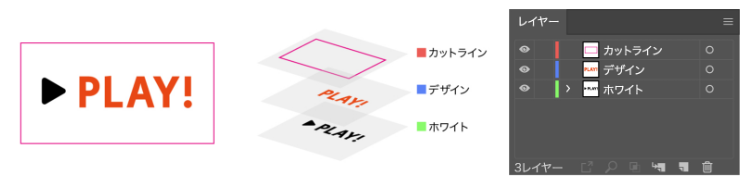
ホワイトデータの作成方法 -応用編-
1. 部分的にホワイトインクを使わずにそのままカラーをのせる


ホワイトインクをなしでCMYKのみで印刷した場合、カラーが紙の色に影響され、紙の風合いを活かした仕上がりになります。カラーのみにしたいオブジェクトの下の箇所をホワイトレイヤーでは白色にしてください。
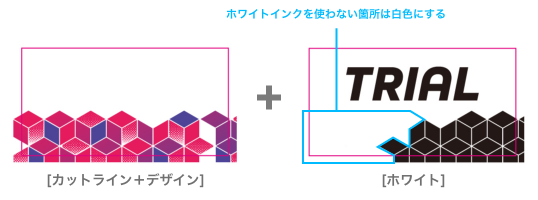
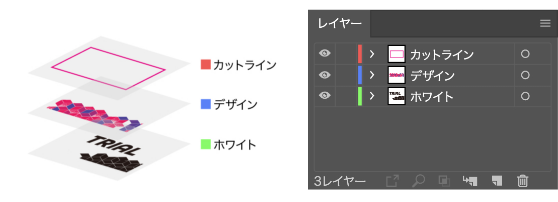
2. 印刷しない部分を作って素材を活かす


ホワイトレイヤーとデザインレイヤー、どちらも白色(CMYK全て0%)に設定した箇所は何も印刷されない部分となります。ステッカーの紙の素材(透明や金銀など)を出したい場合は白色にしてください。

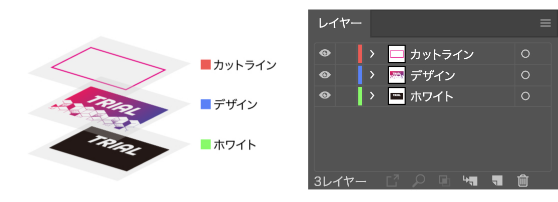
ホワイト印刷のみを希望する場合の作成方法


ホワイトインクのみを印刷する場合、デザインレイヤーは不要です。カットラインレイヤーとホワイトレイヤーのみで作成してください。黒色の部分がホワイトインクで印刷されます。
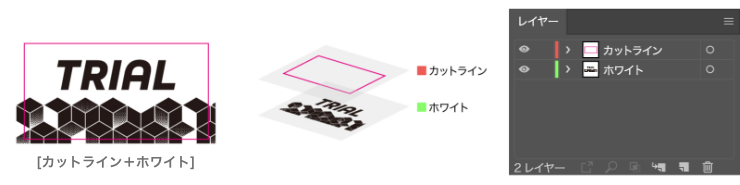
注意事項
ホワイトインクの濃度に注意
ホワイトインク部分は基本的にはK100%(濃度100%)をおすすめしています。黒(K)の濃度が低い場合は白インクの濃度も低くなってしまいます。データ上のホワイト濃度と実際のホワイト印刷の濃度は比例しません。ホワイト印刷は他のインクに比べ濃く印刷されます。薄い部分はきれいにホワイトインクがのらず下地の素材が出ます。

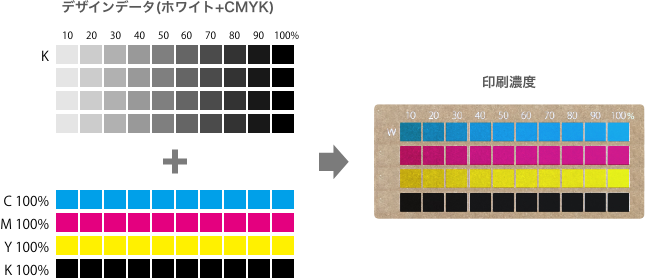
グラデーションやぼかしに注意
白インクのグラデーションはCMYKのグラデーションのようにきれいな色の濃度差が表現できません。したがってグラデーションの下に白インクを使用する場合は、基本的にはK100%(濃度100%)をおすすめしています。もしくはグラデーション部分のみ白インクを無しにするときれいに仕上がります。

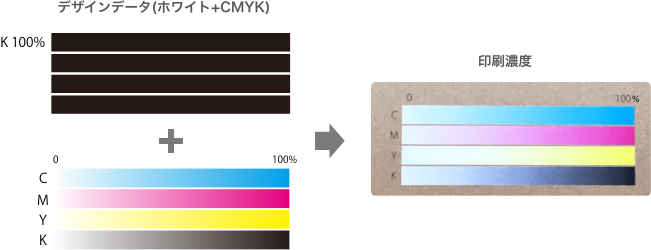
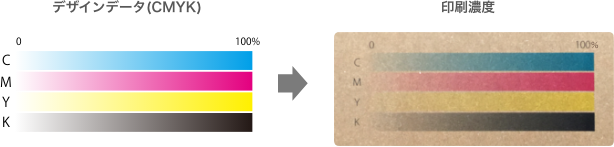
複合パスに注意
細い線や細かい文字など、複合パスを使って抜きで作っている場合に潰れが起きる場合があります。”抜き”を表現したい場合は、白(CMYK全て0%)のオブジェクトで作ると潰れを防ぐことができます。

複合パスの違い
複合パスとは、複数のパスを一つのパスとして扱っているもので、パスが重なり合った部分は透明に抜けて表示されています。印刷用に抜きのデータを作成する場合は白のオブジェクトを前面に配置するので、透過しません。
複合パス
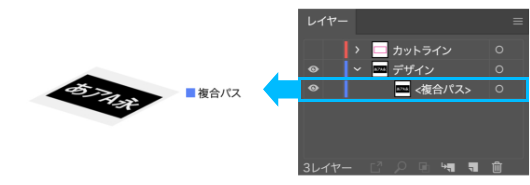
複合パスは、パスファインダーやオブジェクト>複合パス>作成を使用した場合に作成されます。
黒背景に白のオブジェクト
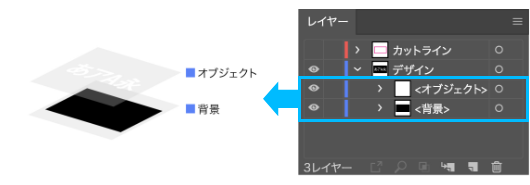
再入稿の対象となる不備データの例
ホワイトデータが黒(K)以外で作成されている
よくある間違いとしてホワイトデータが白で作成してあります。ホワイト印刷の範囲が見た目ではっきりとわからないため、再入稿対象となります。必ず黒(K)でホワイトデータを作成してください。
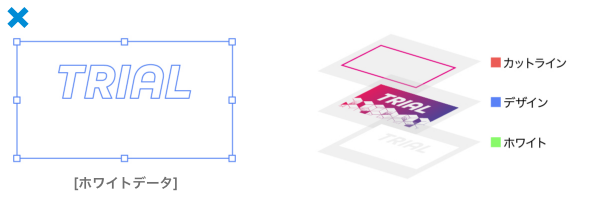
ホワイトレイヤーが一番下になっていない
ホワイトレイヤーが一番下に配置されていない場合、仕上がりイメージに相違が出てしまう恐れがあるため再入稿の対象となります。