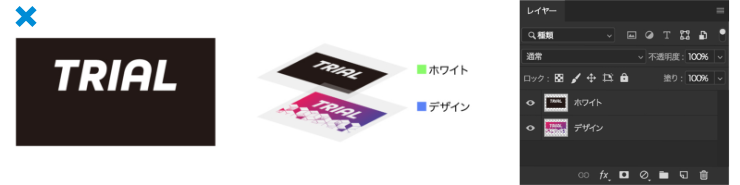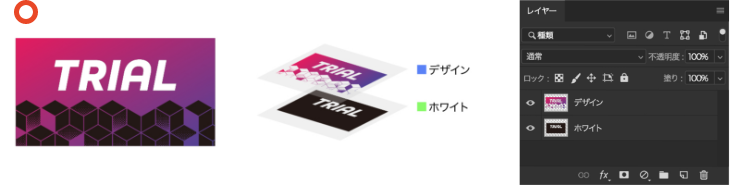ホワイトデータ制作方法
- テクニカルガイド
- ホワイトデータの作り方(Photoshop)
Ps
ホワイトデータの作成方法 [Photoshop]
ホワイトインクを使用した実際の印刷例はこちら
| ホワイトデータの作成方法 | ▶︎ホワイト印刷のみを希望する場合の作成方法 |
|---|---|
| 注意事項 | ▶︎ホワイト濃度に注意 ▶︎グラデーションやぼかしに注意 ▶︎再入稿の対象となる不備データの例 |
ホワイトインクの印刷の仕組み
ホワイト印刷をする場合は、ホワイトインクをまず印刷してからその上にCMYKのカラーを印刷します。そのため、カラーとは別にホワイトインクをのせる箇所を指示するホワイトレイヤーの作成が必要となります。
ホワイト+カラー
出力イメージ

Ps
レイヤー構造

カラーのみ
出力イメージ
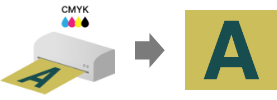
Ps
レイヤー構造
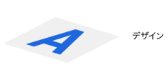
ホワイトデータの作成方法 -基本編-


1. デザイン(CMYK)とカットラインを作成したデータをご用意ください
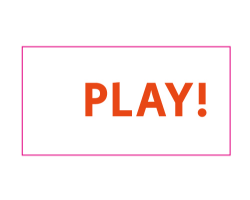
2. デザインレイヤーを複製してホワイトレイヤーを作成
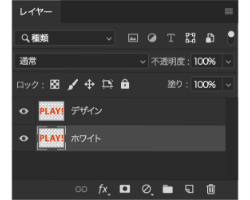
デザインレイヤーを右クリック、またはツールバーのレイヤーからレイヤーを複製します。作成するレイヤー名を”ホワイト”にし、最下部に移動してください。
・レイヤーをドラッグして移動させることで重なり順の変更ができます。
・レイヤー名をダブルクリックすると名前の編集ができます。
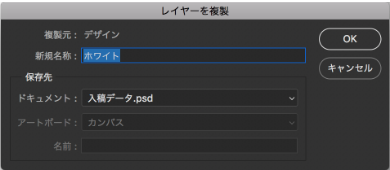
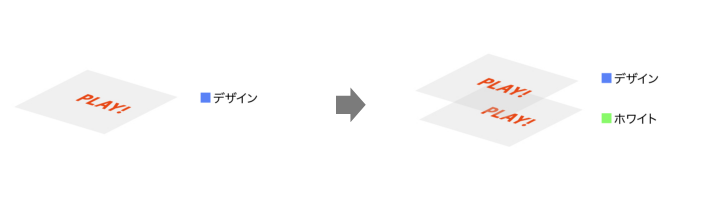
3. ホワイトの印刷したい範囲を黒色(K100%)で作成してください
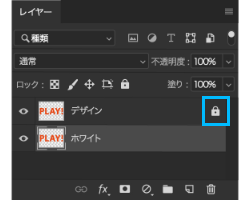
ホワイトレイヤー内に黒色(K100%)でホワイト印刷のデザインを作成してください。このレイヤー内の黒色部分が白色で印刷されます。
”デザイン”レイヤーをロックしておくと誤ってホワイトデータが別のレイヤーに入ってしまうことを防ぐことができます。
ホワイトレイヤーを選択し、塗りつぶし
デザインレイヤーを非表示にして、ホワイトレイヤーを選択しブラックで塗りつぶします。
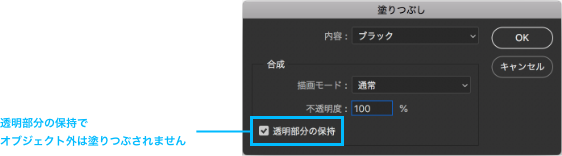
編集>同じ位置にペースト
(Windows : shift+F5 , Mac : shift+F5)
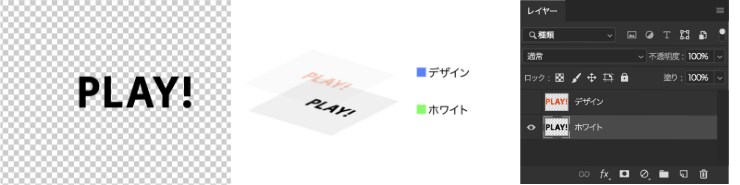
ホワイトで印刷したいオブジェクトを追加します
ホワイトレイヤー内にオブジェクトを作成します。この際、オブジェクトの色は黒色(K100%)にしてください。その後、ホワイトデータを1つのレイヤーにまとめるため、レイヤーを結合します。
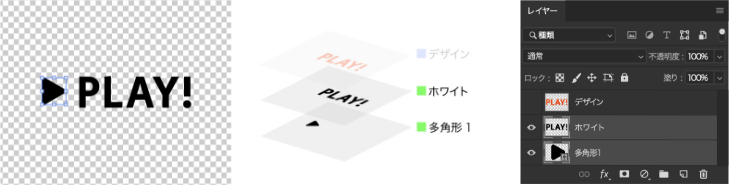
テキストとホワイトレイヤーを選択してレイヤーを結合
レイヤー>レイヤーを結合
(Windows : ctrl+E , Mac : ⌘command+E)
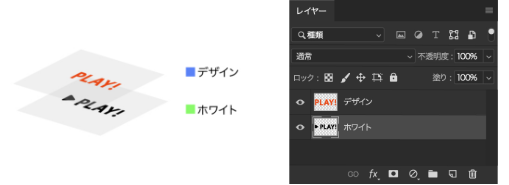
4. 入稿データ完成
最後に全てのレイヤーのロックを外し、表示状態にしたら入稿データの完成です。
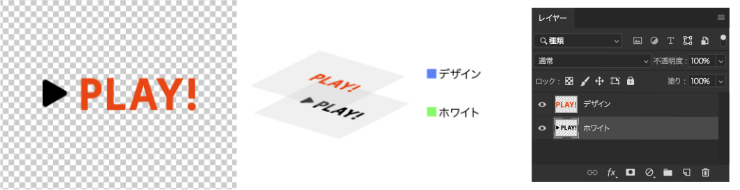
ホワイトデータの作成方法 -応用編-
1. 部分的にホワイトインクを使わずにそのままカラーをのせる


ホワイトインクをなしでCMYKのみで印刷した場合、カラーが紙の色に影響され、紙の風合いを活かした仕上がりになります。カラーのみにしたいオブジェクトの下の箇所をホワイトレイヤーでは透明かまたは白色にしてください。
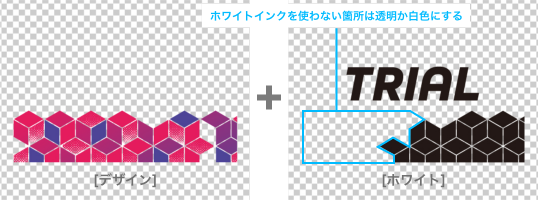
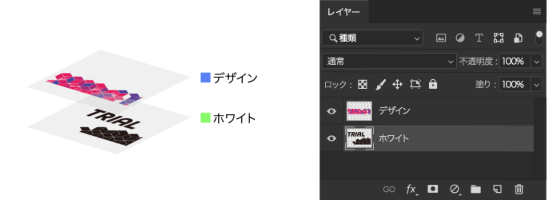
2. 印刷しない部分を作って素材を活かす


ホワイトレイヤーとデザインレイヤー、どちらも白色(CMYK全て0%)に設定した箇所は何も印刷されない部分となります。ステッカーの紙の素材(透明や金銀など)を出したい場合は透明かまたは白色にしてください。
どちらも透明または白い箇所は何も印刷されない=紙の素材が出る
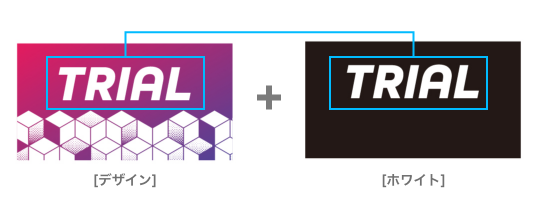
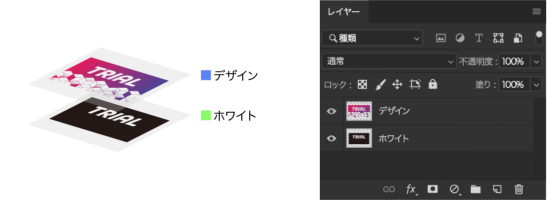
ホワイト印刷のみを希望する場合の作成方法


ホワイトインクのみを印刷する場合、デザインレイヤーは不要です。カットラインレイヤーとホワイトレイヤーのみで作成してください。黒色の部分がホワイトインクで印刷されます。

注意事項
ホワイトインクの濃度に注意
ホワイトインク部分は基本的にはK100%(濃度100%)をおすすめしています。黒(K)の濃度が低い場合は白インクの濃度も低くなってしまいます。データ上のホワイト濃度と実際のホワイト印刷の濃度は比例しません。ホワイト印刷は他のインクに比べ濃く印刷されます。薄い部分はきれいにホワイトインクがのらず下地の素材が出ます。

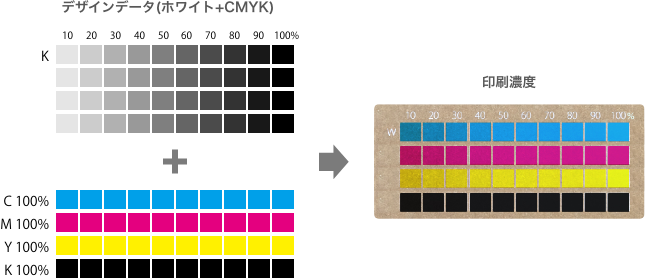
グラデーションやぼかしに注意
白インクのグラデーションはCMYKのグラデーションのようにきれいな色の濃度差が表現できません。したがってグラデーションの下に白インクを使用する場合は、基本的にはK100%(濃度100%)をおすすめしています。もしくはグラデーション部分のみ白インクを無しにするときれいに仕上がります。

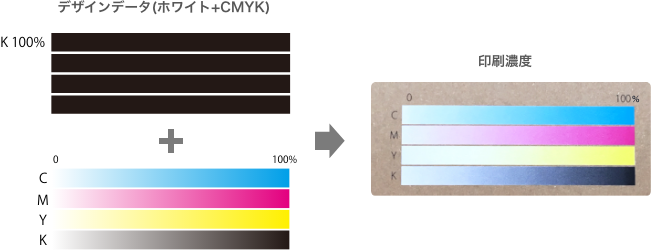
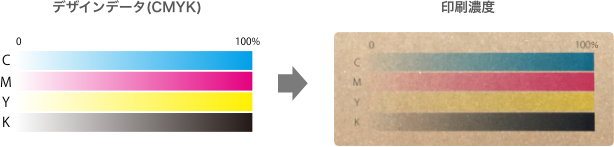
再入稿の対象となる不備データの例
ホワイトデータが黒(K)以外で作成されている
よくある間違いとしてホワイトデータが白で作成してあります。ホワイト印刷の範囲が見た目ではっきりとわからないため、再入稿対象となります。必ず黒(K)でホワイトデータを作成してください。
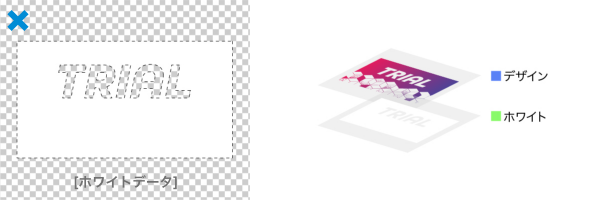
ホワイトレイヤーが一番下になっていない
ホワイトレイヤーが一番下に配置されていない場合、仕上がりイメージに相違が出てしまう恐れがあるため再入稿の対象となります。