テクニカルガイド/印刷用データ作成ガイド(Illustrator)

※データ作成は必ずテンプレートを使用してください

ドキュメントのカラーモードはRGBカラーとCMYKカラーの2種類があります。RGBカラーとは、テレビやパソコンのモニターを表現する色で、CMYKカラーとは、おもに印刷物に使用されている色です。デジタでもCMYK カラーで印刷していますので、まずはドキュメントのカラー設定をCMYKにして制作してください。 詳しくはこちらをご覧ください。
効果>ドキュメントのラスタライズ効果設定をご確認ください。
この設定の解像度を高解像度(300ppi)に設定します。これはぼかしなどの特殊な効果の解像度を設定するものです。
スクリーン(72ppi)と高解像度(300ppi)とでは、印刷した際に印刷の細かさが変わってきます。
デジタでは全ての印刷をこの高解像度(300ppi)で印刷しています。
詳しくはこちらをご覧ください。
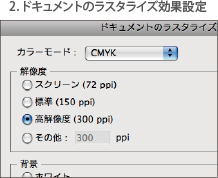
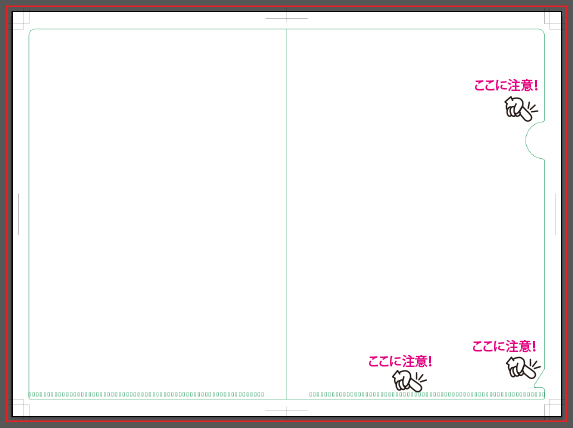
緑の罫線が実際の仕上がりサイズとなっております。
デザインは緑の罫線内側に入れ、実際に印刷したい場所に配置してください。
アタリ線付近はカットズレにより見えなくなってしまう恐れがありますので切れては困るデザインは緑の線から3mm内側に配置してください。
また、溶着部分への印刷も可能ですが、デザインが見えにくくなる為、大事な文字やロゴなどは溶着部分から3mm内側に配置してください。
※デザインは原寸大でカラー版レイヤー内に制作してください。
ホワイト印刷が必要な部分は後白版レイヤー内に制作してください。
詳しくはこちらをご覧ください。
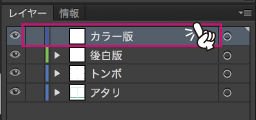
デザインを制作したら、レイヤーロックとオブジェクト>ロックが解除されていることを確認し、全てのデータを選択(選択>すべてを選択)して書式>アウトラインを作成をしてください。
※アウトライン作成前に、後から修正できるようにファイルをバックアップとして残される事をお薦めします。
(アウトライン作成後からの文字編集はできません)
イラストレーターに画像を配置している場合は、使用している画像全てのデータも一緒に弊社にご入稿をお願い致します。
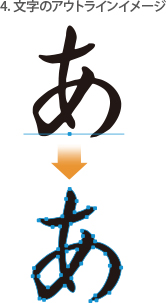
»デザインの注意点
テンプレート上では展開された状態でデザインするため、イメージしにくいですが、ポケット部分は仕上げの際、ファイルの内側に折り込まれるため、天地が逆になります。従って、ポケット部分のデザインは上下逆方向に配置してください。
テンプレートレイアウト
仕上がりイメージ
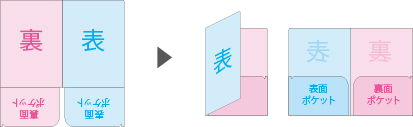
データ作成時のご注意点
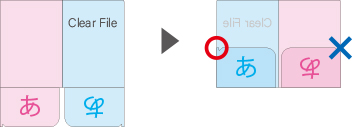
»余白と塗り足し
仕上がり線(アタリ線)を基準として、内側に3mmの余白をとって下さい。また、外側に3mm以上の塗り足しをつけて下さい。塗り足しがない場合、カットがずれた時に透明部分が出てしまう場合があります。
詳しくはこちら>>
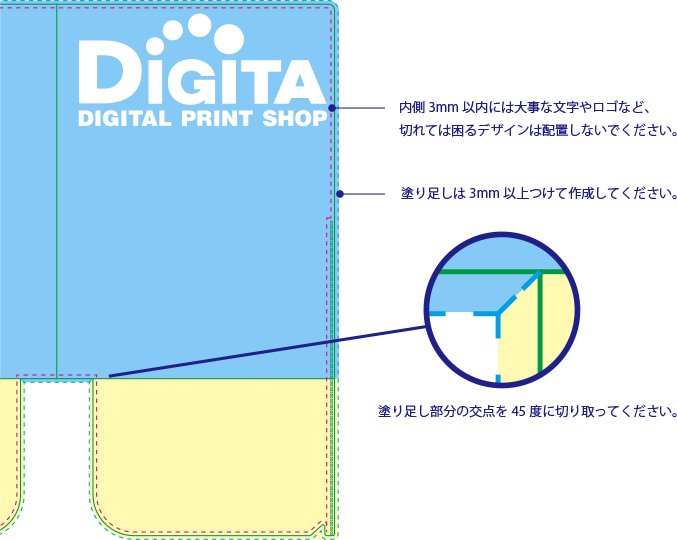
データ作成時のご注意
▶︎ テンプレートに予め付いているアタリ線の色は変えないでください。
▶︎ テンプレートのドキュメントサイズ、カラーモードは変更しないでください。
▶︎ 保存形式はAI形式で保存してください。
▶︎ インクの総量の上限は350%です。350%以上のオブジェクトは、弊社で修正させていただきます。詳しくはこちら>>
» テンプレートレイヤーのご注意
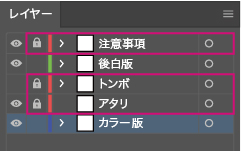
▶︎ 初期状態でロックのかかっているレイヤーは内容を変更しないでください。データ不備につながる恐れがあります。
▶︎ レイヤーロックの解除をしないでください。
▶︎ 「アタリ」レイヤーの内容を変更(色の変更、スウォッチの解除等)を行うと印刷に不具合が生じます。


- 注文サイズで作成されていますか? 当社にて拡大・縮小は行っていません。等倍サイズでテンプレートに沿って作成してください。 デジタでは、テンプレートの使用が必須になります。デジタのホームページから無料でダウンロードできるテンプレートを使用し、原寸で制作してください。※注文サイズと同じか必ず確認してください。

- フォントのアウトラインは作成されていますか? Illustratorでご使用のフォントはすべてアウトライン作成してください。デジタでは、アウトラインの取られていないデータを印刷することはできません。必ず全てのテキストをアウトライン化してからご入稿ください。

- リンク画像やドキュメントなど必要なデータが揃っていますか? リンクで配置した画像は、リンクしている元の画像ファイルもすべてご入稿いただく必要があります。リンク画像が揃っていないとリンク切れとなり、画像を表示・印刷することができません。イラストレータに配置した画像は全て一緒にご入稿してください。

- カラーモードがCMYKかグレースケールになっていますか? RGB形式でのデータ入稿は原則受付ておりません。必ずCMYKかグレースケールで制作してください。RGBカラーモードで入稿された場合、弊社の基準に基づきCMYKカラーに自動的に変換いたします。また、特色(スポットカラー)で入稿された場合も同様に、CMYKカラーに変換いたします。

- データは正常に保存されていますか? 印刷に対応したファイル形式[ai]で保存してください。保存した後に、データが破損してないか、最終のレイアウトで保存されているか、データを開いて確認してください。

