テクニカルガイド/印刷用データ作成ガイド(Illustrator)

※データ作成は必ずテンプレートを使用してください
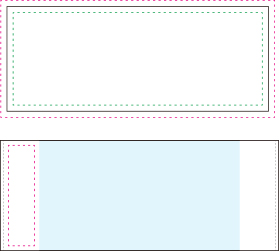
※ドキュメントサイズやカラーモードなど、テンプレートの情報を変更しないで下さい
※ここからの作成ガイドは、ご希望の商品によって制作内容が異なります。以下からプリントの種類を選択してご確認ください。商品の種類がわからない方はこちらをご覧ください。
通常、印刷用のデータを制作する際は制作前の段階で、ドキュメントのカラーモードを「CMYKカラー」モードにしてから制作することをお薦めしておりますが、タオル印刷は印刷機の特性上、「RGBカラー」モードでの制作をお願いしております。蛍光色のような明るい色味は表現できませんのでご注意下さい。
効果>ドキュメントのラスタライズ効果設定をご確認ください。
この設定の解像度を高解像度(300ppi)に設定します。これはぼかしなどの特殊な効果の解像度を設定するものです。
スクリーン(72ppi)と高解像度(300ppi)とでは、印刷した際に印刷の細かさが変わってきます。
デジタでは全ての印刷をこの高解像度(300ppi)で印刷しています。
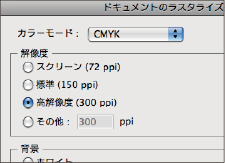
緑色の破線が印刷可能範囲となっております。
デザインは緑の破線内側に入れ、実際に印刷したい場所に配置してください。
注意事項レイヤーは削除や移動をさせないでください。
※緑の破線は印刷されませんのでご安心ください。
デザインは原寸大でデザインレイヤー内に作成してください。
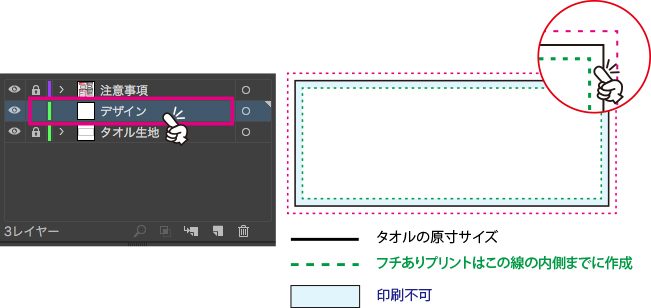
緑の破線からデザインがはみ出している場合は、「全面プリント」に該当するため、修正もしくは注文内容の変更が必要です。
デザインを制作したら、レイヤーロックとオブジェクト>ロックが解除されていることを確認し、全てのデータを選択(選択>すべてを選択)して書式>アウトラインを作成をしてください。
※アウトライン作成前に、後から修正できるようにファイルをバックアップとして残される事をお薦めします。
(アウトライン作成後からの文字編集はできません)
イラストレーターに画像を配置している場合は、使用している画像全てのデータも一緒に弊社にご入稿をお願い致します。
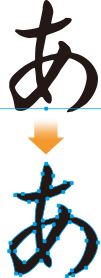
通常、印刷用のデータを制作する際は制作前の段階で、ドキュメントのカラーモードを「CMYKカラー」モードにしてから制作することをお薦めしておりますが、タオル印刷は印刷機の特性上、「RGBカラー」モードでの制作をお願いしております。蛍光色のような明るい色味は表現できませんのでご注意下さい。
効果>ドキュメントのラスタライズ効果設定をご確認ください。
この設定の解像度を高解像度(300ppi)に設定します。これはぼかしなどの特殊な効果の解像度を設定するものです。
スクリーン(72ppi)と高解像度(300ppi)とでは、印刷した際に印刷の細かさが変わってきます。
デジタでは全ての印刷をこの高解像度(300ppi)で印刷しています。
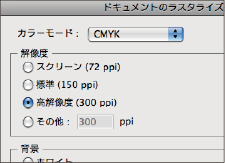
黒の罫線がタオルの原寸サイズになります。
全面プリントの場合、タオルのフチより外側までデザインをはみ出して配置してください。
ピンクの破線が目安位置になります。
注意事項レイヤーは削除や移動をさせないでください。
ピンクの破線までデザインがはみ出してない場合、タオル自体の個体差や印刷のズレにより、タオルのフチが白く見える恐れがあります。ご注意下さい。
※緑の破線は印刷されませんのでご安心ください
デザインは原寸大でデザインレイヤー内に作成してください。
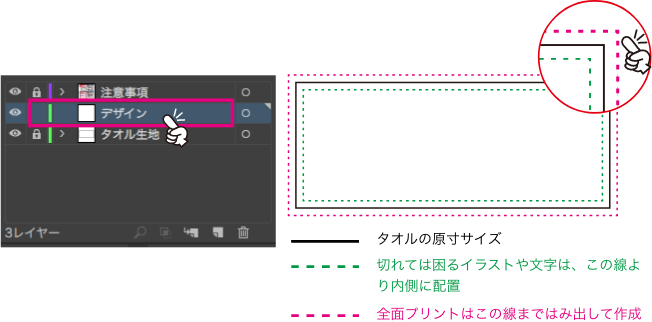
デザインを制作したら、レイヤーロックとオブジェクト>ロックが解除されていることを確認し、全てのデータを選択(選択>すべてを選択)して書式>アウトラインを作成をしてください。
※アウトライン作成前に、後から修正できるようにファイルをバックアップとして残される事をお薦めします。
(アウトライン作成後からの文字編集はできません)
イラストレーターに画像を配置している場合は、使用している画像全てのデータも一緒に弊社にご入稿をお願い致します。
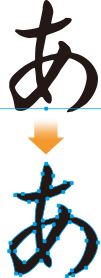
シルクスクリーンプリントの入稿データはIllustratorで作成したパスのデータのみの対応となります。
Photoshopで作成したデータや、ファイル形式が「.ai」であっても画像データが配置されている場合は対応できません。
通常、印刷用のデータを制作する際は制作前の段階で、ドキュメントのカラーモードを「CMYKカラー」モードにしてから制作することをお薦めしておりますが、タオル印刷は印刷機の特性上、「RGBカラー」モードでの制作をお願いしております。蛍光色のような明るい色味は表現できませんのでご注意下さい。
黒の罫線がタオルの原寸サイズになります。
水色の部分には印刷できません。
ピンクの破線の内側が印刷可能範囲です。
注意事項レイヤーは削除や移動をさせないでください。
デザインはピンクの破線からはみ出さないように実際に印刷したい場所に配置してください。
両袖印刷をご注文の場合、同じ版を使用するので、片袖のみデザインして下さい。
※片袖ずつ異なるデザインは対応できかねます。
デザインは原寸大でデザインレイヤー内に作成してください。
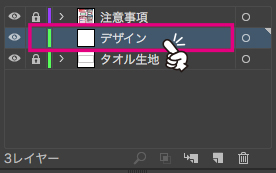
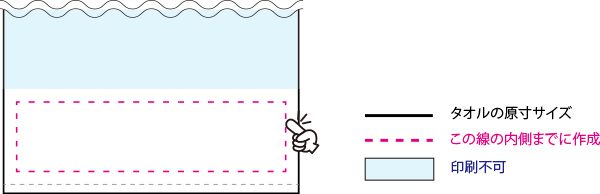
デザインを制作したら、レイヤーロックとオブジェクト>ロックが解除されていることを確認し、全てのデータを選択(選択>すべてを選択)して書式>アウトラインを作成をしてください。
※アウトライン作成前に、後から修正できるようにファイルをバックアップとして残される事をお薦めします。
(アウトライン作成後からの文字編集はできません)
イラストレーターに画像を配置している場合は、使用している画像全てのデータも一緒に弊社にご入稿をお願い致します。
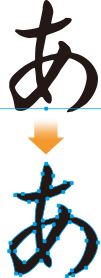
シルクスクリーンプリントの入稿データはIllustratorで作成したパスのデータのみの対応となります。
Photoshopで作成したデータや、ファイル形式が「.ai」であっても画像データが配置されている場合は対応できません。
通常、印刷用のデータを制作する際は制作前の段階で、ドキュメントのカラーモードを「CMYKカラー」モードにしてから制作することをお薦めしておりますが、タオル印刷は印刷機の特性上、「RGBカラー」モードでの制作をお願いしております。蛍光色のような明るい色味は表現できませんのでご注意下さい。
黒の罫線がタオルの原寸サイズになります。
ピンクの破線の内側が印刷可能範囲です。
注意事項レイヤーは削除や移動をさせないでください。
デザインはピンクの破線からはみ出さないように実際に印刷したい場所に配置してください。
デザインは原寸大でデザインレイヤー内に作成してください。
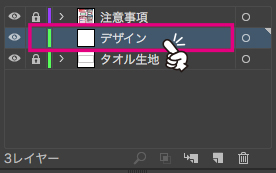

タオルの原寸サイズ
この線の内側までに作成
印刷不可
片面フラット織の印刷サイズ
「タオル生地」レイヤーを使用
右側の丸をクリックすると、タオル生地レイヤーだけが選択されます。
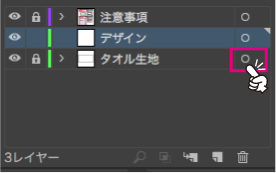
スポイトで色を選択
テンプレートの下部の生地カラーのカラーパレットを使用してタオルに色をつけてみましょう。
ツールパネルの中にあるスポイトを選択し、カラーパレットの色の部分をスポイトでクリックするとテンプレートのタオルに色がつきます。
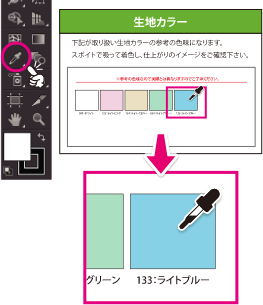
完成イメージを確認する
タオルの色とデザインのイメージ確認ができます。デザインの位置や大きさの微調整など最終チェックを行ってください。
デザインを制作したら、レイヤーロックとオブジェクト>ロックが解除されていることを確認し、全てのデータを選択(選択>すべてを選択)して書式>アウトラインを作成をしてください。
※アウトライン作成前に、後から修正できるようにファイルをバックアップとして残される事をお薦めします。
(アウトライン作成後からの文字編集はできません)
イラストレーターに画像を配置している場合は、使用している画像全てのデータも一緒に弊社にご入稿をお願い致します。
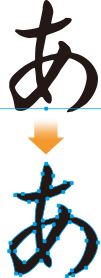
ドキュメントのカラーモードはRGBカラーとCMYKカラーの2種類があります。RGBカラーとは、テレビやパソコンのモニターを表現する色で、CMYKカラーとは、おもに印刷物に使用されている色です。昇華転写プリントはCMYKカラーで印刷していますので、まずはドキュメントのカラーモードを「CMYKカラー」モードにして制作してください。
効果>ドキュメントのラスタライズ効果設定をご確認ください。
この設定の解像度を高解像度(300ppi)に設定します。これはぼかしなどの特殊な効果の解像度を設定するものです。
スクリーン(72ppi)と高解像度(300ppi)とでは、印刷した際に印刷の細かさが変わってきます。
デジタでは全ての印刷をこの高解像度(300ppi)で印刷しています。
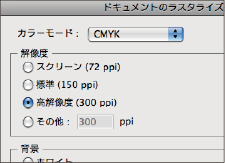
緑色の破線が印刷可能範囲となっております。
デザインは緑の破線内側に入れ、実際に印刷したい場所に配置してください。
注意事項レイヤーは削除や移動をさせないでください。
※緑の破線は印刷されませんのでご安心ください。
デザインは原寸大でデザインレイヤー内に作成してください。
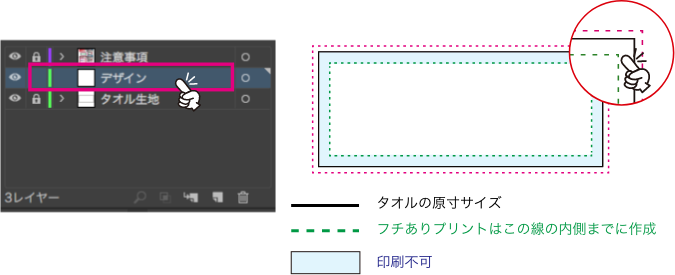
緑の破線からデザインがはみ出している場合は、「全面プリント」に該当するため、修正もしくは注文内容の変更が必要です。
デザインを制作したら、レイヤーロックとオブジェクト>ロックが解除されていることを確認し、全てのデータを選択(選択>すべてを選択)して書式>アウトラインを作成をしてください。
※アウトライン作成前に、後から修正できるようにファイルをバックアップとして残される事をお薦めします。
(アウトライン作成後からの文字編集はできません)
イラストレーターに画像を配置している場合は、使用している画像全てのデータも一緒に弊社にご入稿をお願い致します。
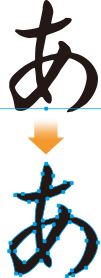
ドキュメントのカラーモードはRGBカラーとCMYKカラーの2種類があります。RGBカラーとは、テレビやパソコンのモニターを表現する色で、CMYKカラーとは、おもに印刷物に使用されている色です。昇華転写プリントはCMYKカラーで印刷していますので、まずはドキュメントのカラーモードを「CMYKカラー」モードにして制作してください。
効果>ドキュメントのラスタライズ効果設定をご確認ください。
この設定の解像度を高解像度(300ppi)に設定します。これはぼかしなどの特殊な効果の解像度を設定するものです。
スクリーン(72ppi)と高解像度(300ppi)とでは、印刷した際に印刷の細かさが変わってきます。
デジタでは全ての印刷をこの高解像度(300ppi)で印刷しています。
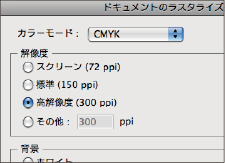
黒の罫線がタオルの原寸サイズになります。
全面プリントの場合、タオルのフチより外側までデザインをはみ出して配置してください。
ピンクの破線が目安位置になります。
注意事項レイヤーは削除や移動をさせないでください。
ピンクの破線までデザインがはみ出してない場合、タオル自体の個体差や印刷のズレにより、タオルのフチが白く見える恐れがあります。ご注意下さい。
※緑の破線は印刷されませんのでご安心ください。
デザインは原寸大でデザインレイヤー内に作成してください。
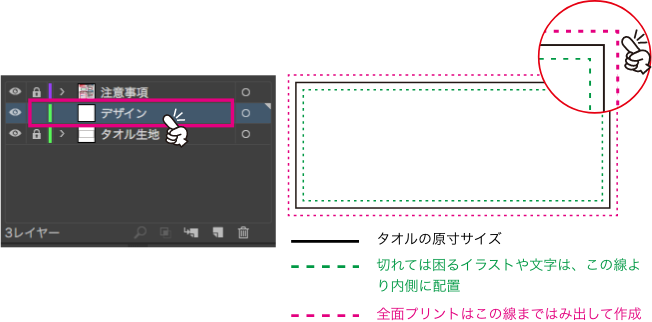
デザインを制作したら、レイヤーロックとオブジェクト>ロックが解除されていることを確認し、全てのデータを選択(選択>すべてを選択)して書式>アウトラインを作成をしてください。
※アウトライン作成前に、後から修正できるようにファイルをバックアップとして残される事をお薦めします。
(アウトライン作成後からの文字編集はできません)
イラストレーターに画像を配置している場合は、使用している画像全てのデータも一緒に弊社にご入稿をお願い致します。
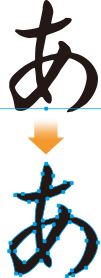


- 注文サイズで作成されていますか? 当社にて拡大・縮小は行っていません。等倍サイズでテンプレートに沿って作成してください。 デジタでは、テンプレートの使用が必須になります。デジタのホームページから無料でダウンロードできるテンプレートを使用し、原寸で制作してください。※注文サイズと同じか必ず確認してください。

- フォントのアウトラインは作成されていますか? Illustratorでご使用のフォントはすべてアウトライン作成してください。デジタでは、アウトラインの取られていないデータを印刷することはできません。必ず全てのテキストをアウトライン化してからご入稿ください。

- リンク画像やドキュメントなど必要なデータが揃っていますか? リンクで配置した画像は、リンクしている元の画像ファイルもすべてご入稿いただく必要があります。リンク画像が揃っていないとリンク切れとなり、画像を表示・印刷することができません。イラストレータに配置した画像は全て一緒にご入稿してください。
- カラーモードはプリント方式に合わせたモードになっていますか? タオル印刷は、プリント方式によりカラーモードが異なります。必ず指定のカラーモードで作成して下さい。 シルクスクリーンプリント、インクジェットプリントの場合はRGBモードでデータを作成してください。また、昇華転写プリントの場合はCMYKモードでデータを作成してください。

- データは正常に保存されていますか? 印刷に対応したファイル形式[ai]で保存してください。保存した後に、データが破損してないか、最終のレイアウトで保存されているか、データを開いて確認してください。




