Ai
Illustrator
制作前に必ずご確認ください
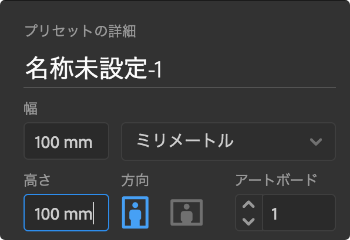
1.原寸で制作
デジタではお客様が制作されたサイズそのままで印刷いたしますので、必ず原寸(仕上がりサイズ)で制作してください。注文サイズと入稿サイズが違う場合、どちらが正しいサイズかが判断できません。テンプレートを使用する場合は新規作成はしませんが、サイズなどが変わる恐れがあるので初めから入っている情報は変更しないようにしてください。
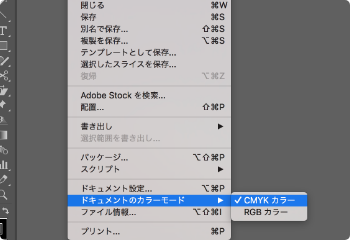
2.RGB→CMYK変換
ドキュメントのカラーモードはRGBカラーとCMYKカラーとグレースケールの3種類があります。RGBカラーとはテレビやパソコンのモニターを表現する色で、CMYKカラーとは主に印刷物に使用されている色です。デジタでもCMYKカラーで印刷していますが、カード型の展開図はRGBカラーになっています。
まずはドキュメントのカラー設定がCMYKか確認し、RGBだった場合はCMYKに変換して制作してください。
モノクロの場合はグレースケールで制作してください。
ファイル>ドキュメントのカラーモード>CMYKカラー
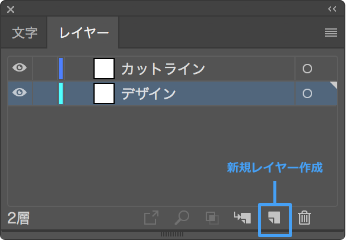
3.新規レイヤー作成してデザイン
ダウンロードした展開図には、制作時に必要な情報が入ったレイヤーがあらかじめ用意してあります。そのレイヤーの中にはデザインを配置しないでください。必ずテンプレート内のデザインレイヤーか新規レイヤーを作成し、その中にデザインをしてください。
紙種によりホワイトインクを使用する場合はホワイトインクページの作成方法を参照してください。
4.塗り足し3mm、内側の余白3mm
データの塗り足しはカットラインの外3mm以上はつけてください。塗り足しがない場合、カットが少しずれた時に下地が見えてしまう場合があります。
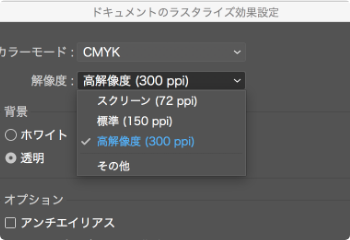
5.ラスタライズ効果設定300dpi
ラスタライズ効果設定をご確認ください。この設定の解像度を高解像度(300ppi)に設定します。これはぼかしなどの特殊な効果の解像度を設定するものです。
スクリーン(72ppi)と高解像度(300ppi)とでは、印刷した際に印刷の細かさが変わってきます。
効果>ドキュメントのラスタライズ効果設定
Illustratorに画像を配置する場合は、解像度が400dpi以上のものを推奨しています。
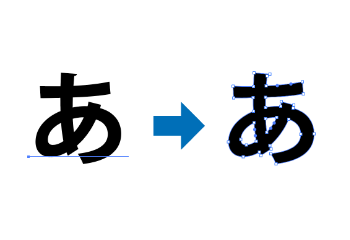
6.文字のアウトライン
デザインを制作したら、レイヤーロックとオブジェクト>ロックが解除されていることを確認し、全てのデータを選択(選択>すべてを選択)して書式>アウトラインを作成してください。
選択>全てを選択 書式>アウトライン
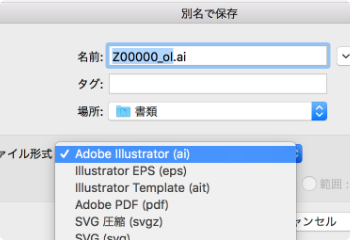
7.保存形式に注意
データチェックトラブルを防ぐため、保存形式は必ずaiにしてください。
保存した後にファイルを圧縮してデータ入稿してください。
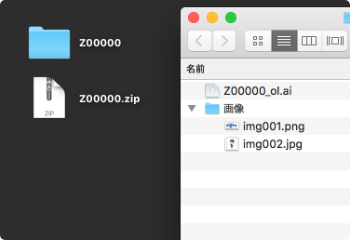
8.画像もデータ入稿
イラストレータに画像を配置している場合は、使用している画像すべてのデータも一緒にご入稿をお願い致します。
埋め込みになっていても念のためご入稿ください。
ウインドウ>リンク
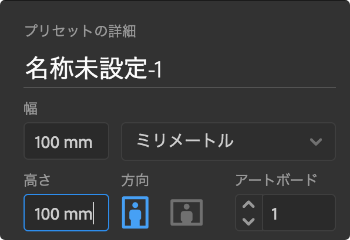
1.原寸で制作
デジタではお客様が制作されたサイズそのままで印刷いたしますので、必ず原寸(仕上がりサイズ)で制作してください。注文サイズと入稿サイズが違う場合、どちらが正しいサイズかが判断できません。テンプレートを使用する場合は新規作成はしませんが、サイズなどが変わる恐れがあるので初めから入っている情報は変更しないようにしてください。
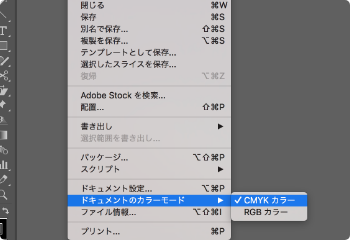
2.RGB→CMYK変換
ドキュメントのカラーモードはRGBカラーとCMYKカラーとグレースケールの3種類があります。RGBカラーとはテレビやパソコンのモニターを表現する色で、CMYKカラーとは主に印刷物に使用されている色です。デジタでもCMYKカラーで印刷していますが、カード型の展開図はRGBカラーになっています。
まずはドキュメントのカラー設定がCMYKか確認し、RGBだった場合はCMYKに変換して制作してください。
モノクロの場合はグレースケールで制作してください。
ファイル>ドキュメントのカラーモード>CMYKカラー
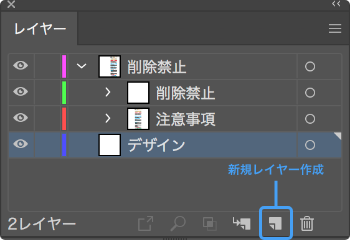
3.新規レイヤー作成してデザイン
ダウンロードした展開図には、制作時に必要な情報が入ったレイヤーがあらかじめ用意してあります。そのレイヤーの中にはデザインを配置しないでください。必ずテンプレート内のデザインレイヤーか新規レイヤーを作成し、その中にデザインをしてください。
紙種によりホワイトインクを使用する場合はホワイトインクページの作成方法を参照してください。
4.塗り足し3mm、内側の余白3mm
データの塗り足しはカットラインの外3mm以上はつけてください。塗り足しがない場合、カットが少しずれた時に下地が見えてしまう場合があります。
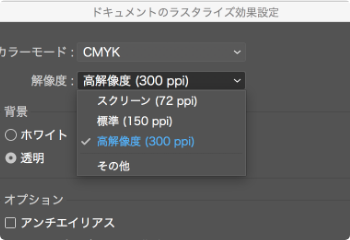
5.ラスタライズ効果設定300dpi
ラスタライズ効果設定をご確認ください。この設定の解像度を高解像度(300ppi)に設定します。これはぼかしなどの特殊な効果の解像度を設定するものです。
スクリーン(72ppi)と高解像度(300ppi)とでは、印刷した際に印刷の細かさが変わってきます。
効果>ドキュメントのラスタライズ効果設定
Illustratorに画像を配置する場合は、解像度が400dpi以上のものを推奨しています。
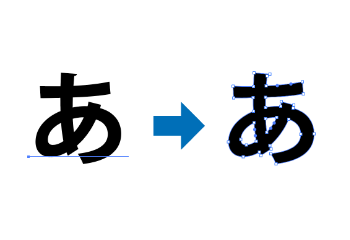
6.文字のアウトライン
デザインを制作したら、レイヤーロックとオブジェクト>ロックが解除されていることを確認し、全てのデータを選択(選択>すべてを選択)して書式>アウトラインを作成してください。
選択>全てを選択 書式>アウトライン
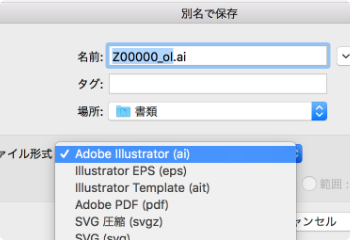
7.保存形式に注意
ダウンロードしたデジタの展開図の形式がカード型の場合SVGになっています。SVGはレイヤーの情報を保持することができません。
データチェックトラブルを防ぐため、保存形式は必ずaiにしてください。
保存した後にファイルを圧縮してデータ入稿してください。
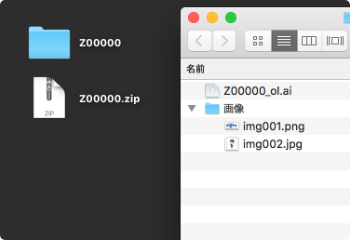
8.画像もデータ入稿
イラストレータに画像を配置している場合は、使用している画像すべてのデータも一緒にご入稿をお願い致します。
埋め込みになっていても念のためご入稿ください。
ウインドウ>リンク
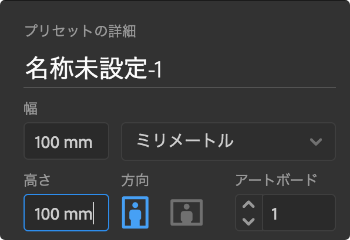
1.原寸で制作
デジタではお客様が制作されたサイズそのままで印刷いたしますので、必ず原寸(仕上がりサイズ)で制作してください。注文サイズと入稿サイズが違う場合、どちらが正しいサイズかが判断できません。テンプレートを使用する場合は新規作成はしませんが、サイズなどが変わる恐れがあるので初めから入っている情報は変更しないようにしてください。
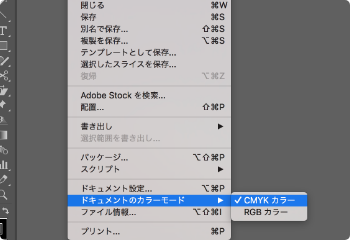
2.RGB→CMYK変換
ドキュメントのカラーモードはRGBカラーとCMYKカラーとグレースケールの3種類があります。RGBカラーとはテレビやパソコンのモニターを表現する色で、CMYKカラーとは主に印刷物に使用されている色です。デジタでもCMYKカラーで印刷していますが、カード型の展開図はRGBカラーになっています。
まずはドキュメントのカラー設定がCMYKか確認し、RGBだった場合はCMYKに変換して制作してください。
モノクロの場合はグレースケールで制作してください。
ファイル>ドキュメントのカラーモード>CMYKカラー
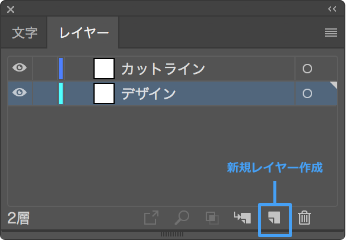
3.新規レイヤー作成してデザイン
カットラインレイヤーとデザインレイヤーを新規作成してください。紙種によりホワイトインクを使用する場合はホワイトインクページの作成方法を参照してください。

4.カットパスの作成
加工オプションを施す場合は、必ずカットパスで指定をしてください。カットパスにはそれぞれ指定色と指定レイヤーがあるため、左記の表に従って作成してください。
・カットパスの総ポイント数が40パスを超える場合、追加料金が発生しますので予めご了承ください。追加料金に関しては下記の価格表を参照してください。また、あまりにも複雑な形やパスの量が多すぎる場合は、お断りさせていただく場合がございます。
| カットパスの種類 | 線の指定色 | レイヤー名 |
|---|---|---|
| カットライン | M100% | カットライン |
| 切り込み | M100% | カットライン |
| 抜き加工 | M80%,Y80% | 抜き加工 |
| カットパスのパス数 | 単価 | 追加納期 |
|---|---|---|
| 40パス以内 | 0円/1枚 | |
| 50パス以内 | 50円/1枚 | 1営業日 |
| 60パス以内 | 60円/1枚 | |
| 70パス以内 | 70円/1枚 | |
| 80パス以内 | 80円/1枚 | |
| 90パス以内 | 90円/1枚 | |
| 100パス以内 | 100円/1枚 |
6.塗り足し3mm、内側の余白3mm
データの塗り足しはカットラインの外3mm以上はつけてください。塗り足しがない場合、カットが少しずれた時に下地が見えてしまう場合があります。
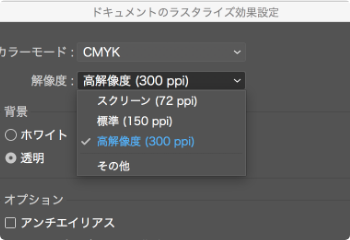
7.ラスタライズ効果設定300dpi
ラスタライズ効果設定をご確認ください。この設定の解像度を高解像度(300ppi)に設定します。これはぼかしなどの特殊な効果の解像度を設定するものです。
スクリーン(72ppi)と高解像度(300ppi)とでは、印刷した際に印刷の細かさが変わってきます。
効果>ドキュメントのラスタライズ効果設定
Illustratorに画像を配置する場合は、解像度が400dpi以上のものを推奨しています。
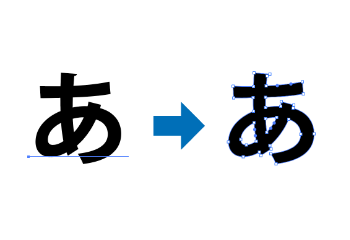
8.文字のアウトライン
デザインを制作したら、レイヤーロックとオブジェクト>ロックが解除されていることを確認し、全てのデータを選択(選択>すべてを選択)して書式>アウトラインを作成してください。
選択>全てを選択 書式>アウトライン
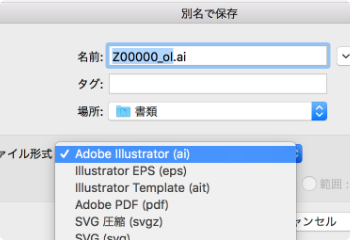
9.保存形式に注意
データチェックトラブルを防ぐため、保存形式は必ずaiにしてください。
保存した後にファイルを圧縮してデータ入稿してください。
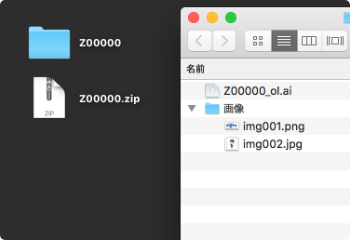
10.画像もデータ入稿
イラストレータに画像を配置している場合は、使用している画像すべてのデータも一緒にご入稿をお願い致します。
埋め込みになっていても念のためご入稿ください。
ウインドウ>リンク







