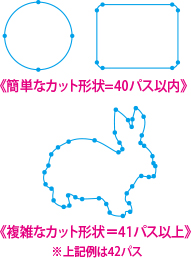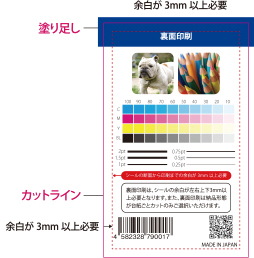テクニカルガイド|イラストレーター制作ガイド
- テクニカルガイド
- イラストレーター制作ガイド
テクニカルガイド/印刷用データ作成ガイド(Illustrator)
1. 最初から原寸で制作してください
デジタではお客様が制作されたサイズそのままで印刷致しますので、必ず原寸(仕上りサイズ)で制作してください。注文サイズと入稿サイズが違う場合、どちらが正しいサイズかが判断できません。
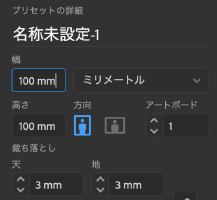
2. 「ドキュメントのラスタライズ効果設定」は300ppiに
〜データに「ドロップシャドウ」や「ぼかし」などの効果を使用されている方のみ対象〜
デジタでは、印刷用データの解像度を300ppi以上に設定して頂いております。
メニューバーより、効果>ドキュメントのラスタライズ効果設定をご確認ください。
この設定の解像度を高解像度(300ppi)に設定します。これは「ドロップシャドウ」や「光彩」、「ぼかし」などの特殊な効果の解像度を設定するものです。
スクリーン(72ppi)と高解像度(300ppi)とでは、印刷した際に印刷の細かさが変わってきます。スクリーン(72ppi)の場合、「ぼかし」などの効果が粗く表示や印刷されてしまいます。デジタでは全ての印刷をこの高解像度(300ppi)で印刷しています。
※CS2以前では初期設定の段階で72dpiになっている場合があります。
ご注意ください。
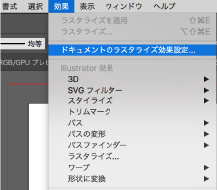
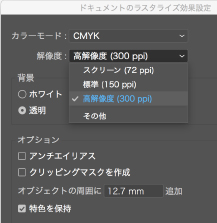
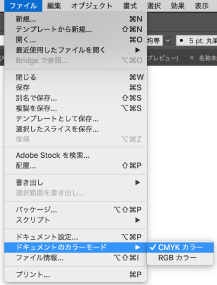
3. ドキュメントはCMYKカラーで制作
ドキュメントのカラーモードはRGBカラーとCMYKカラーの2種類があります。RGBカラーとは、テレビやパソコンのモニターを表現する色で、CMYKカラーとは、おもに印刷物に使用されている色です。デジタでもCMYK カラーで印刷していますので、まずはドキュメントのカラー設定をCMYKにして制作してください。
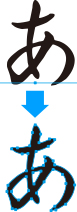
4. 文字のアウトラインを作成してください
デザインを制作したら、レイヤーロックとオブジェクト>ロックが解除されていることを確認し、全てのデータを選択(選択>すべてを選択)して書式>アウトラインを作成をしてください。
※アウトライン作成前に、後から修正できるようにファイルをバックアップとして
残される事をお薦めします。
(アウトライン作成した後からの文字編集はできません)
ここからが重要です
ここからは納品形態によって制作内容が異なります。下記からご希望の納品形態を選択してご確認ください。納品形態がわからない方はこちらをご覧ください。

1シートに複数枚・1枚四角カット
表示する
1シートに複数枚(シート納品)
無料
1シートの中に同じシールが複数枚ついた状態で仕上がります。
カットラインより外側が剥がされており、シール本体が剥がしやすい納品形態です。
1シートの大きさや、シート内にシールが何枚ついているかはデジタにお任せいただきます。
ご注文枚数が1枚の場合はシートにシールは1枚のみついて仕上がります。
1枚の台紙にシールが何枚ついているかは、原則弊社(デジタ)にお任せください。

サイズ
面積が1㎠以上かつ短辺が5mm以上
塗り足し
2mm
余白
2mm
※弊社で対応できる最小サイズは1㎠以上です。
尚、短辺の最小は5mm以上にしてください。
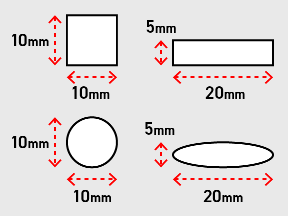
1枚四角カット(バラ納品)
有料
四角形の台紙にシールが1デザインついた状態で仕上がります。
ご注文枚数分のバラ納品です。ノベルティなどの配布用におすすめです。
カットラインより外側が剥がされており、シール本体が剥がしやすい納品形態です。
サイズ
縦横34mm以上
塗り足し
2mm
余白
2mm
※絵柄が上下左右揃っていない状態で納品される場合があります。

5.カットラインの制作(仕上がり線)
カットラインデータはレイヤーパレット>新規レイヤーを作成して、レイヤー順を一番上にしてください。 レイヤー名はカットラインとしてください。
カットラインにしたいオブジェクト(図形)を、先ほど制作したカットラインレイヤーに移動し、塗り→線にして色をつけます。線の色は特に指定はありません。

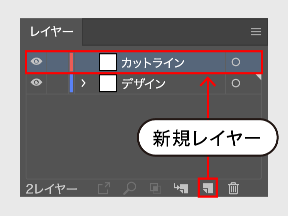
6.塗り足しは2mm以上
データの塗り足しはカットラインの外2mm以上はつけてください。 オブジェクト(図形)を選択し、メニューバーのオブジェクト>パス>パスのオフセットで2mmと入力します。 追加されたオブジェクト(図形)は最背面に配置します。
塗り足しがない場合、カットが少しずれた時にステッカーの下地が見えてしまう場合があります。

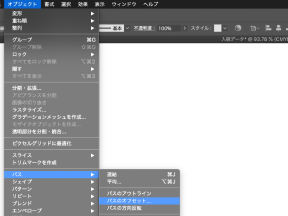
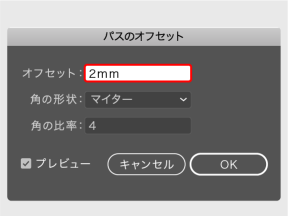
7.内側の余白は2mm以上
カットラインの内側の余白は2mm以上とってください。余白がない場合、カットの際のズレにより、デザインが切れてしまう可能性がございます。それを防ぐため、カットライン内側2mm以内には絶対に罫線や文字を入れないでください。
※余白を確認する際、塗り足しと同様にオブジェクト(図形)を選択し、メニューバーのオブジェクト>パス>パスのオフセットで-2mmと入力します。
−2mmしたオブジェクト(図形)をガイドにすると配置がしやすくなります。


四角形裁ち落とし
表示する
四角形裁ち落とし(バラ納品)
50㎠以内有料
シール形状が四角の場合のみご選択可能です。
シールと台紙が同じ四角形に断裁された状態で仕上がります。
ご注文枚数分のバラ納品です。ノベルティなどの配布用におすすめです。
サイズ
縦横40mm以上
塗り足し
3mm
余白
3mm
※絵柄が上下左右揃っていない状態で納品される場合があります。

5.カットラインの制作(仕上がり線)
カットラインデータはレイヤーパレット>新規レイヤーを作成して、レイヤー順を一番上にしてください。
レイヤー名はカットラインとしてください。
カットラインにしたいオブジェクト(図形)を、先ほど制作したカットラインレイヤーに移動し、塗り→線にして色をつけます。線の色は特に指定はありません。
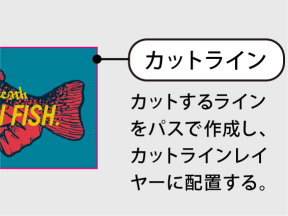
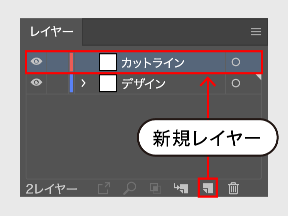
6.塗り足しは3mm以上
データの塗り足しはカットラインの外3mm以上はつけてください。 オブジェクト(図形)を選択し、メニューバーのオブジェクト>パス>パスのオフセットで3mmと入力します。 追加されたオブジェクト(図形)は最背面に配置します。
塗り足しがない場合、カットが少しずれた時にステッカーの下地が見えてしまう場合があります。
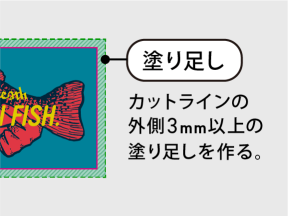
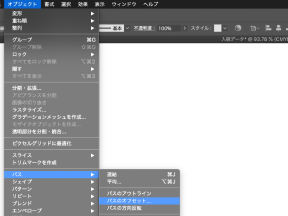
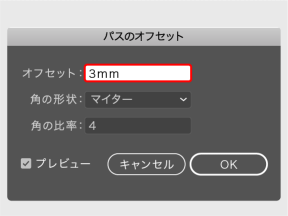
7.内側の余白は3mm以上
カットラインの内側の余白は3mm以上とってください。余白がない場合、カットの際のズレにより、デザインが切れてしまう可能性がございます。それを防ぐため、カットライン内側3mm以内には絶対に罫線や文字を入れないでください。
※余白を確認する際、塗り足しと同様にオブジェクト(図形)を選択し、メニューバーのオブジェクト>パス>パスのオフセットで-3mmと入力します。
−3mmしたオブジェクト(図形)をガイドにすると配置がしやすくなります。


台紙ごとカット
表示する
台紙ごとカット(バラ納品)
有料
1枚のシールと台紙が同じ形にカットされた状態で仕上がります。
ノベルティなどの配布用におすすめです。
形状が四角の場合は四角形裁ち落としをご選択ください。
サイズ
縦横40mm以上
塗り足し
2mm
余白
2mm

5.カットラインの制作(仕上がり線)
カットラインデータはレイヤーパレット>新規レイヤーを作成して、レイヤー順を一番上にしてください。
レイヤー名はカットラインとしてください。
カットラインにしたいオブジェクト(図形)を、先ほど制作したカットラインレイヤーに移動し、塗り→線にして色をつけます。線の色は特に指定はありません。

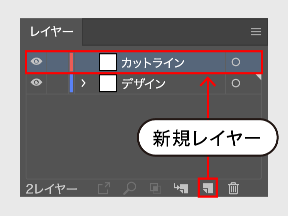
カットラインは角R2mm以上の緩やかな形状をおすすめいたします。
シールやステッカーの台紙ごとカットは、弊社で下図のように角R0.5mmほどの丸みをつけてカットさせていただいておりますのでご了承ください。
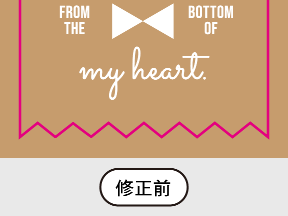

6.塗り足しは2mm以上
データの塗り足しはカットラインの外2mm以上はつけてください。 オブジェクト(図形)を選択し、メニューバーのオブジェクト>パス>パスのオフセットで2mmと入力します。 追加されたオブジェクト(図形)は最背面に配置します。
塗り足しがない場合、カットが少しずれた時にステッカーの下地が見えてしまう場合があります。

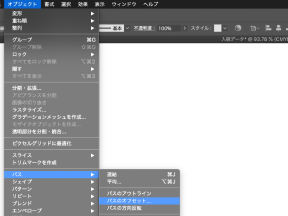
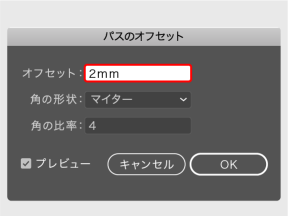
7.内側の余白は2mm以上
カットラインの内側の余白は2mm以上とってください。余白がない場合、カットの際のズレにより、デザインが切れてしまう可能性がございます。それを防ぐため、カットライン内側2mm以内には絶対に罫線や文字を入れないでください。
※余白を確認する際、塗り足しと同様にオブジェクト(図形)を選択し、メニューバーのオブジェクト>パス>パスのオフセットで-2mmと入力します。
−2mmしたオブジェクト(図形)をガイドにすると配置がしやすくなります。


大判ステッカー【四角カット・自由カット共通】
表示する
四角カット【四角形裁ち落とし(無料・バラ)】
四角カットの商品をご選択中のお客様の納品形態は四角形裁ち落としとなります。
※余白 10mm、塗りたし 10mm
※絵柄が上下左右揃っていない状態で納品される場合があります。
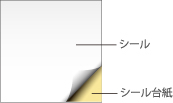
自由カット【台紙ごとカット(バラ納品)】
1枚のシールと台紙がデザインの形にカットされた状態の仕上がりです。台紙が見えないため、見た目の美しさが保たれます。
※余白 10mm、塗りたし 10mm
※別途加工代金が必要です

5.塗り足しは10mm以上
データの塗り足しはカットラインの外10mm以上はつけてください。
オブジェクト(図形)を選択し、メニューバーのオブジェクト>パス>パスのオフセットで10mmと入力します。
追加されたオブジェクト(図形)は最背面に配置します。(塗り足しの作成方法は下記を参照)
塗り足しがない場合、カットが少しずれた時にステッカーの下地が見えてしまう場合があります。
詳しくはこちら
6.カットラインの制作(仕上がり線)
カットラインデータはレイヤーパレット>新規レイヤーを作成して、レイヤー順を一番上にしてください。
レイヤー名はカットラインとしてください。
カットラインにしたいオブジェクト(図形)を、先ほど制作したカットラインレイヤーに移動し、塗り→線にして色をつけます。線の色は特に指定はありません。
7.内側の余白は10mm以上
カットラインの内側の余白は10mm以上とってください。余白がない場合、カットの際のズレにより、デザインが切れてしまう可能性がございます。
それを防ぐため、カットライン内側10mm以内には絶対に罫線や文字を入れないでください。
※余白を確認する際、塗り足しと同様にオブジェクト(図形)を選択し、メニューバーのオブジェクト>パス>パスのオフセットで-10mmと入力します。−10mmしたオブジェクト(図形)をガイドにすると配置がしやすくなります。
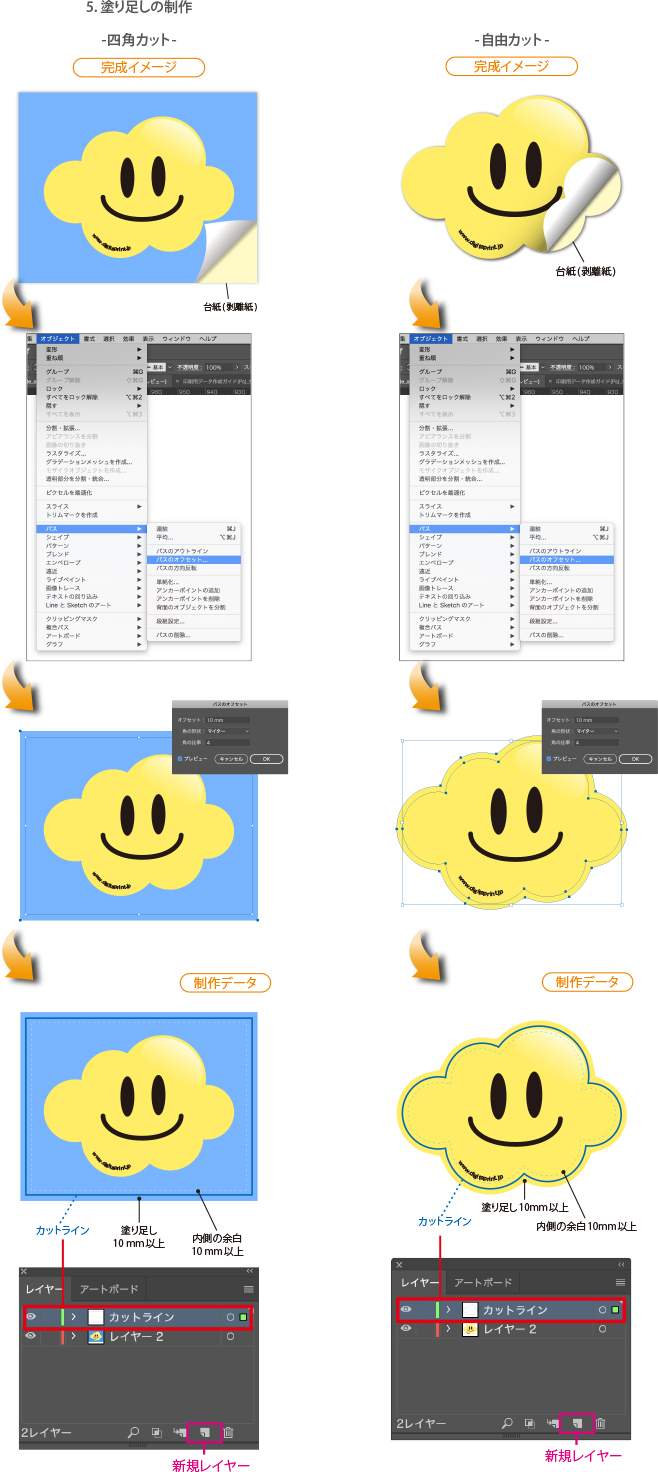
8. ファイルは圧縮してデータ入稿
保存した後にファイルを圧縮してデータ入稿してください。
9.画像も一緒にデータ入稿
イラストレーターに画像を配置している場合は、使用している画像
全てのデータも一緒に弊社にご入稿をお願い致します。
「Illustrator」データ”必須”チェックポイント
カットラインは作成されていますか?
当社にて拡大・縮小は行っていません。原寸サイズ・ご希望の形で作成してください。
デジタでは、カットラインというレイヤーが必須になります。カットラインにはお客様がご希望のシールの形を原寸で制作してください。
フォントのアウトラインは作成されていますか?
Illustratorでご使用のフォントはすべてアウトライン作成してください。
デジタでは、アウトラインの取られていないデータを印刷することはできません。必ず全てのテキストをアウトライン化してからご入稿ください。
リンク画像やドキュメントなど必要なデータが揃っていますか?
リンクで配置した画像は、リンクしている元の画像ファイルもすべてご入稿いただく必要があります。
リンク画像が揃っていないとリンク切れとなり、画像を表示・印刷することができません。イラストレータに配置した画像は全て一緒にご入稿してください。また、リンクでフォトショップファイルを配置する場合は作業中に作成した全てのレイヤーを統合して背景レイヤーにしてください。
データは正常に保存されていますか?
印刷に対応したファイル形式[ai/eps]で保存してください。
保存した後に、データが破損してないか、最終のレイアウトで保存されているか、データを開いて確認してください。
カラーモードが「CMYK」か「グレースケール」になっていますか?
データは必ずCMYKかグレースケールで制作してください。
RGBカラーモードで入稿された場合、弊社の基準に基づきCMYKカラーに自動的に変換いたします。また、特色(スポットカラー)で入稿された場合も同様に、CMYKカラーに変換いたします。
「塗り足し・余白」などカットズレを想定して作成されていますか?
紙のフチまで印刷をするためには塗り足しが必要です。また、カットライン付近に切れては困る文字や デザインがある場合は必ず規定の余白が必要です。
紙の収縮や印刷機・加工機の都合上、どうしても多少のカットのズレが発生することがございます。そのため断裁・カットズレを想定したデータ作成が必要となります。「塗り足し」や「余白」が弊社の推奨している数値を満たしていない場合でも、基本的にはそのまま印刷工程へと進めさせていただいております。